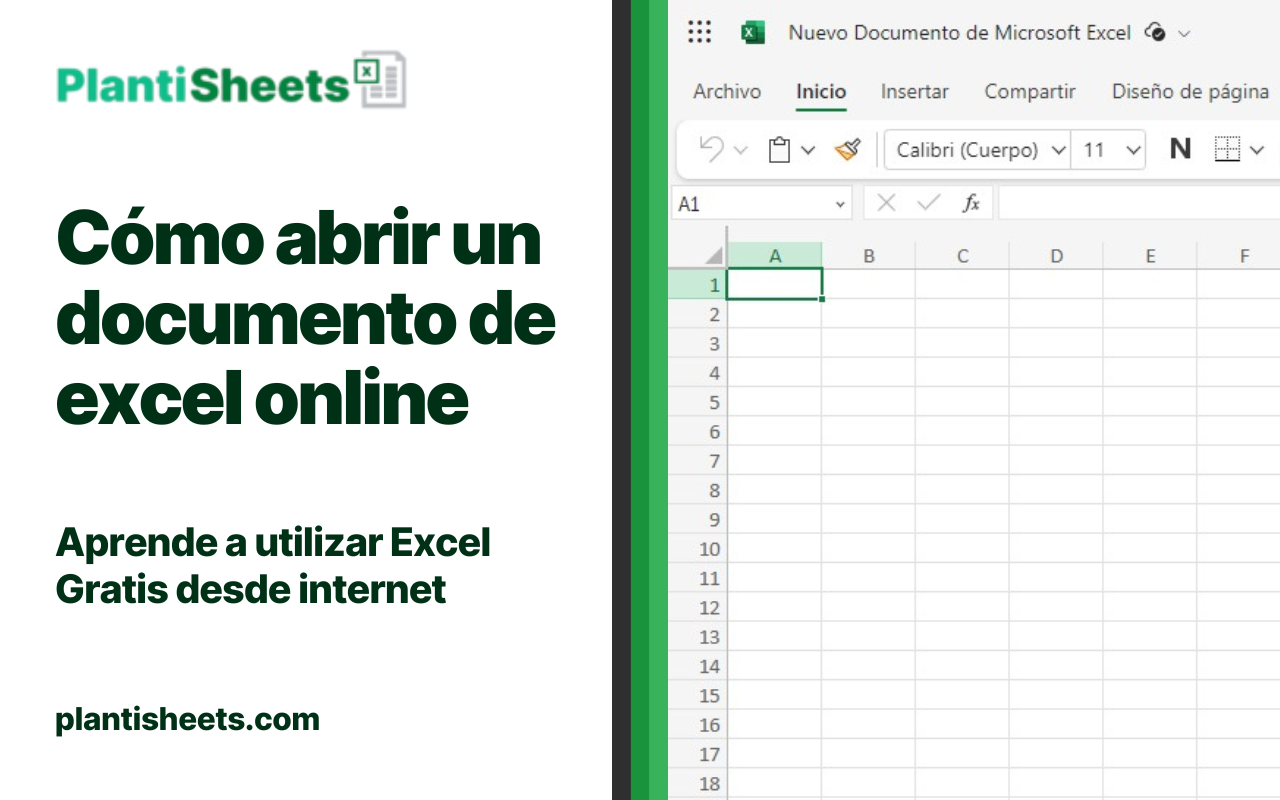La inteligencia artificial ha revolucionado la manera en que vivimos y trabajamos, transformando desde tareas cotidianas hasta procesos empresariales complejos.
Hoy en día, la IA es aplicable a herramientas que usamos todos los días, y Microsoft Excel también se ha beneficiado de la intervención de la IA en nuestras vidas.
Actualmente, una de las formas más productivas de aprovechar la IA es mediante la combinación de Excel con ChatGPT, lo cual te permitirá optimizar tu tiempo y productividad en diversos contextos.
A continuación, conocerás paso a paso cómo integrar ChatGPT con Excel, y cómo utilizar la inteligencia artificial de OpenAI a través de funciones básicas y prácticas.
La solución antigua: Copiar y pegar desde ChatGPT
Imagina que necesitas crear una tabla con las provincias de algún país y su número de habitantes.
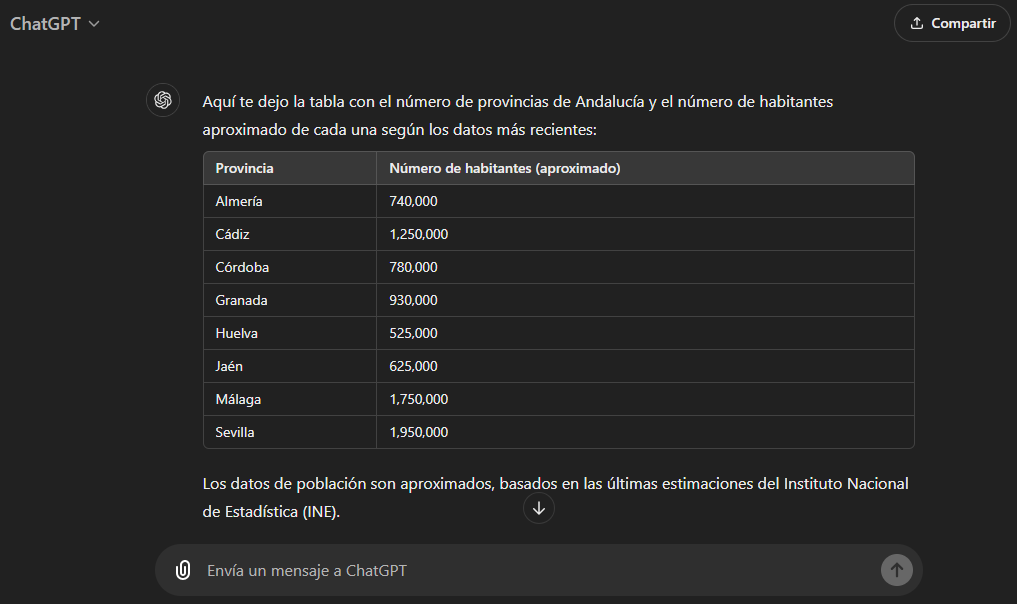
Para esto, normalmente de forma manual debes hacer lo siguiente:
- Abrir ChatGPT y pedirle que genere la tabla.
- Copiar manualmente los datos.
- Pegar la información en Excel mediante la opción “Pegado Especial”.
Aunque esto funciona, este método carece de eficiencia, especialmente cuando se trata de grandes volúmenes de datos o de procesos más complejos.
Y, aunque es útil, esto es rudimentario, limitado y poco productivo.
Sin embargo, gracias a la integración de herramientas de Microsoft Excel y OpenAI, ahora puedes agregar directamente ChatGPT en Excel, evitando los pasos manuales y aumentando la productividad.
¿Cómo integrar ChatGPT en Excel?
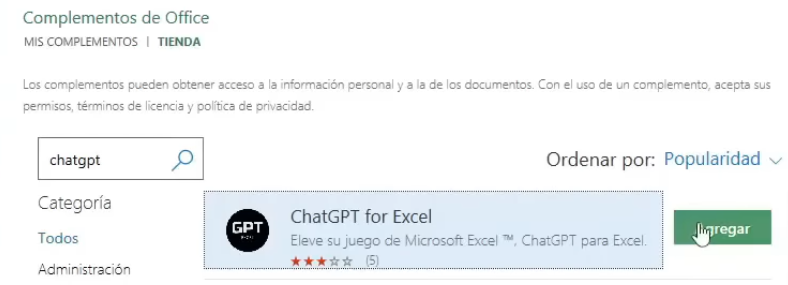
La integración directa de ChatGPT con Excel se realiza a través de un complemento (add-in) de Microsoft Excel llamado “ChatGPT for Excel”.
Al instalar este complemento podrás agregar tu clave API de OpenAI y comenzar a hacer solicitudes a ChatGPT
A continuación, te explicamos cómo instalar esta extensión de Excel y configurarla.
- Primero, abre una hoja de cálculo en Excel y ve al menú superior y selecciona la pestaña “Insertar > Obtener complementos” (esto te llevará a la “tienda de complementos de Microsoft Office”).

- Después, en la tienda de complementos, utiliza la barra de búsqueda e ingresa al complemento “ChatGPT for Excel”.
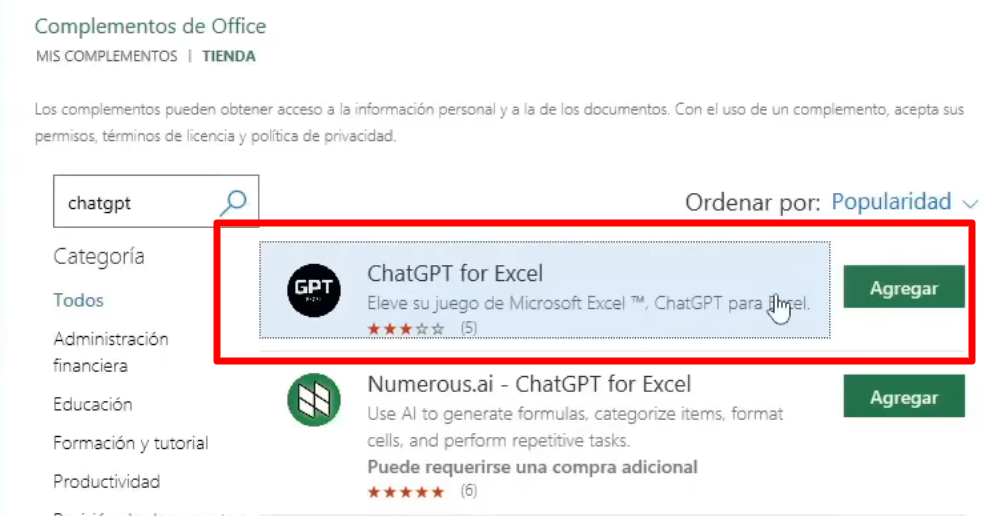
- Selecciona el primer resultado de la lista y haz clic en “Agregar”, y acepta los términos y condiciones para finalizar la instalación.
Una vez realizado este procedimiento, ya tendrás instalado el complemento “ChatGPT for Excel”.
Ahora bien, para que el complemento funcione, necesitas conectar tu cuenta de OpenAI con una clave API que debes generar.
A continuación te explicamos como es este proceso:
- Primero, ingresa a OpenAI y crea una cuenta (si no tienes una).
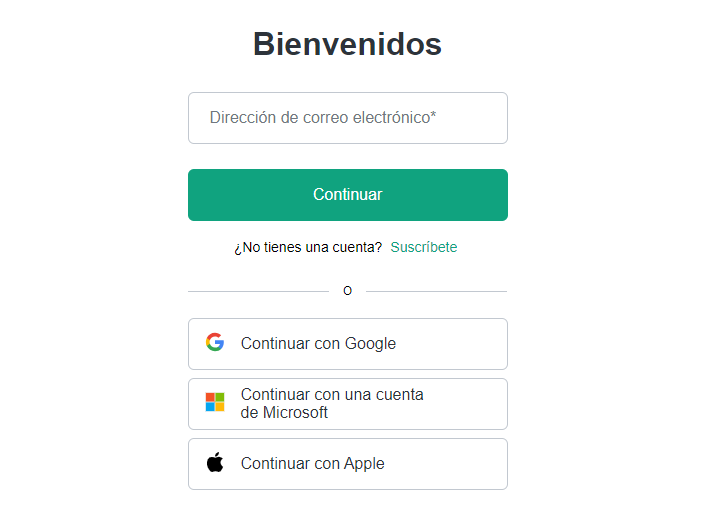
- Después, accede al panel de configuración de la API y crea una nueva clave API, asignándole un nombre descriptivo (por ejemplo “API ChatGPT para Excel”).
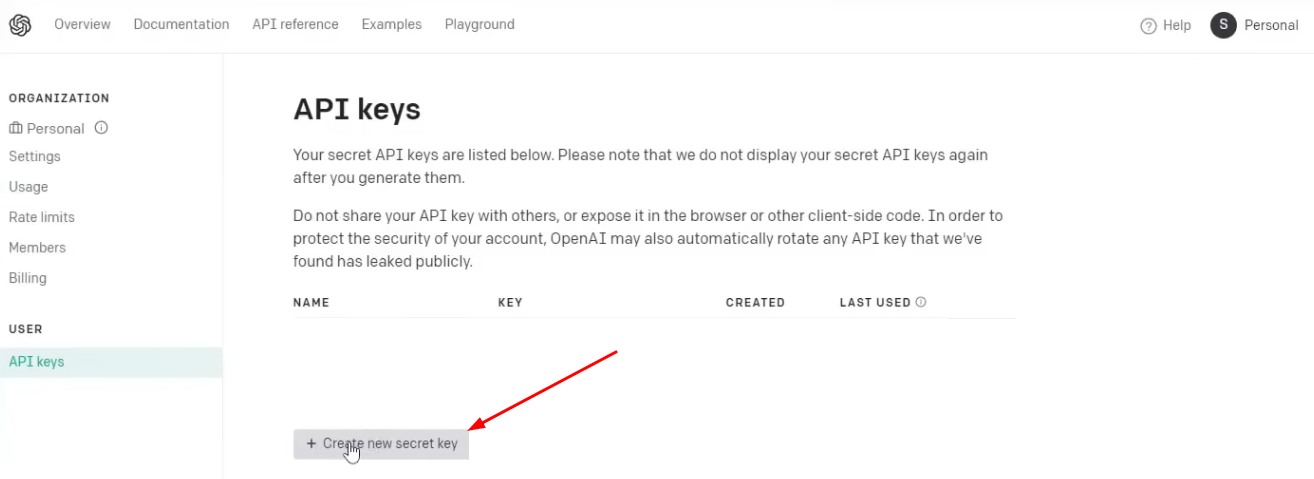
- Copia la clave API y pégala en el complemento de ChatGPT dentro de Excel.
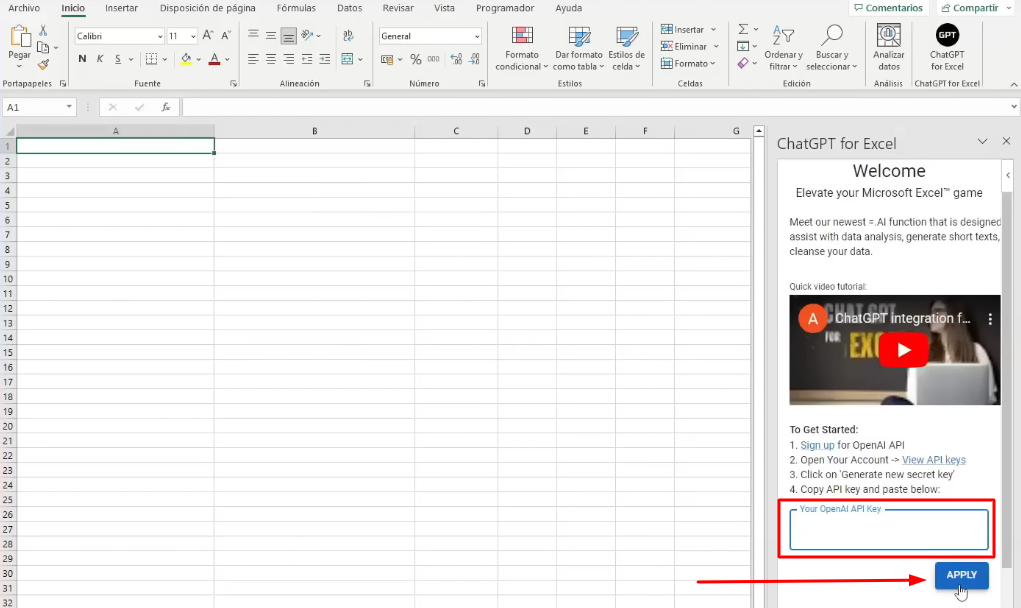
- Haz clic en “Aplicar” para finalizar la conexión.
¡De esta forma, ya habrás conectado ChatGPT con Excel!
Ahora, veamos cómo utilizar esta integración para automatizar tareas.
Cómo usar las fórmulas del complemento “ChatGPT for Excel”
El complemento “ChatGPT for Excel” incluye varias fórmulas diseñadas para interactuar con ChatGPT y realizar diversas funciones directamente desde tu hoja de cálculo, a través de peticiones de la API.
IMG fórmulas complemento chatgpt for excel
Algunas de las fórmulas de este complemento son (sin las comillas):
- “AI.ASK”: realiza una petición básica con respuesta en una celda.
- “AI.RESPONSE”: devuelve respuestas a preguntas realizadas en Excel en una misma celda.
- “AI.LIST”: genera listas en celdas de Excel, perfecto para crear tablas o conjuntos de datos.
- “AI.FILL”: completa rangos de datos basados en entradas previas.
- “AI.CONVERT”: convierte texto en diferentes formatos.
- “AI.TRANSLATE”: traduce texto de un idioma a otro.
Las fórmulas más útiles en este complemento de Excel son “AI.RESPONSE” y “AI.LIST”, además de “AI.ASK”.
Puedes utilizar el comando “AI.RESPONSE” para respuestas breves y concisas, que puedan aparecer en una sola celda.
En cambio, si necesitas que la respuesta ocupe varias celdas para crear tablas de datos e información, debes utilizar la función “AI.LIST”.
¡Veamos un ejemplo! Cómo crear una tabla con datos de poblaciones y provincias.
A continuación, te muestro cómo puedes crear una tabla de provincias de Andalucía y su número de habitantes usando la fórmula “AI.LIST”:
- Primero, escribe el siguiente “prompt” en una celda de Excel: “Lista de las provincias de Andalucía con su población”

- Selecciona una celda vacía y utiliza la fórmula: “=AI.LIST(A2)”. Donde “A2” es la celda donde escribiste el “prompt”.
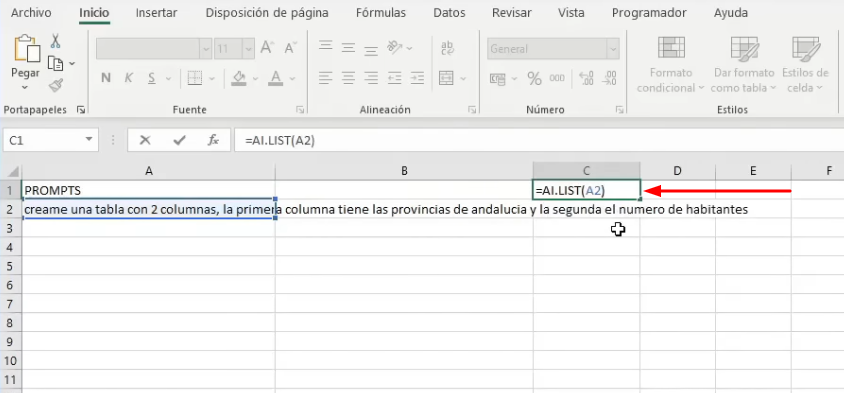
- Al presionar “Enter”, ChatGPT generará automáticamente la respuesta con una lista con las provincias y sus respectivas poblaciones.

Ejemplo avanzado: Calcular la población media de cada provincia
Ahora, supongamos que ya has generado una tabla con las provincias de Andalucía y sus poblaciones, pero también quieres calcular la población media sin necesidad de escribir una fórmula compleja.
Para esto, debes seguir estos pasos:
- Escribe el siguiente “prompt” en una celda: “Calcula la media de la población”.

- Utiliza la fórmula “AI.ASK”: “=AI.ASK(A2, B2:B9)”. Donde “A2” es la celda con el prompt y “B2:B9” es el rango de celdas que contiene los datos de la población.
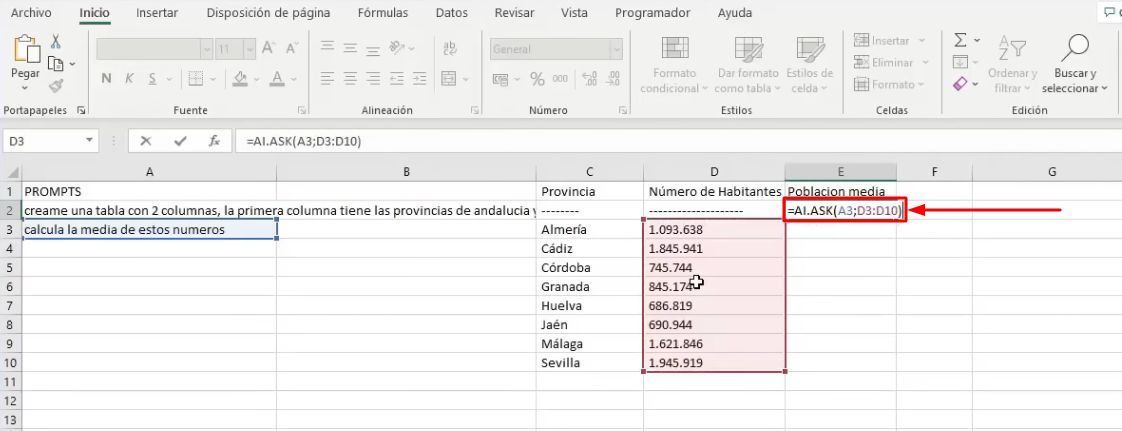
- Presiona “Enter” y se calculará automáticamente el promedio de población.
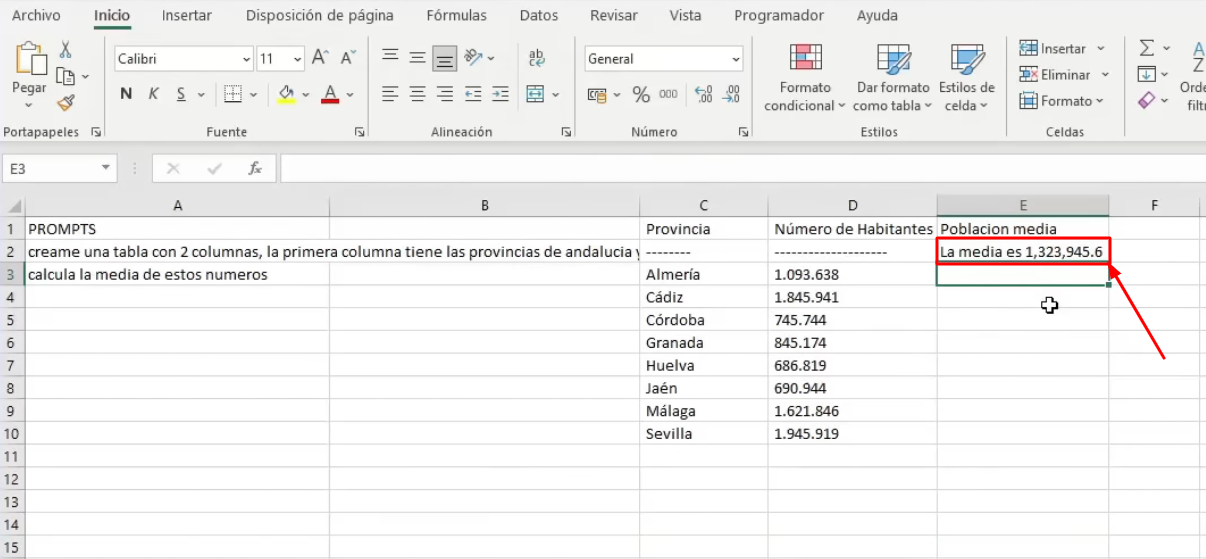
Este es un ejemplo práctico de cómo puedes integrar la IA de OpenAI en Microsoft Excel, y cómo en este ejemplo, existen muchas más formas de utilizar la IA en hojas de cálculo.
Conclusiones y beneficios de integrar ChatGPT en Excel
Como puedes ver, es sumamente sencillo utilizar este complemento o “add-in” de Excel para hacer peticiones a ChatGPT y obtener respuestas directamente en tus hojas de cálculo.
Con esto, podrás automatizar tareas repetitivas y ahorrar tiempo sin tener conocimientos avanzados de programación de VBA en Excel o inteligencia artificial.
Espero que este artículo te haya ayudado a comprender cómo puedes integrar la IA en tus tareas laborales o académicas con hojas de cálculo.
Y, si tienes alguna duda de cómo utilizar este complemento, puedes dejarla en la sección de comentarios y con gusto te responderemos ¡Saludos! 👋🏻

Entusiasta de la organización y de las plantillas de Excel. Autor de PlantiSheets, en donde mi intención es ayudarte a tener las mejores hojas de cálculo para tu trabajo, estudios o proyectos 📂