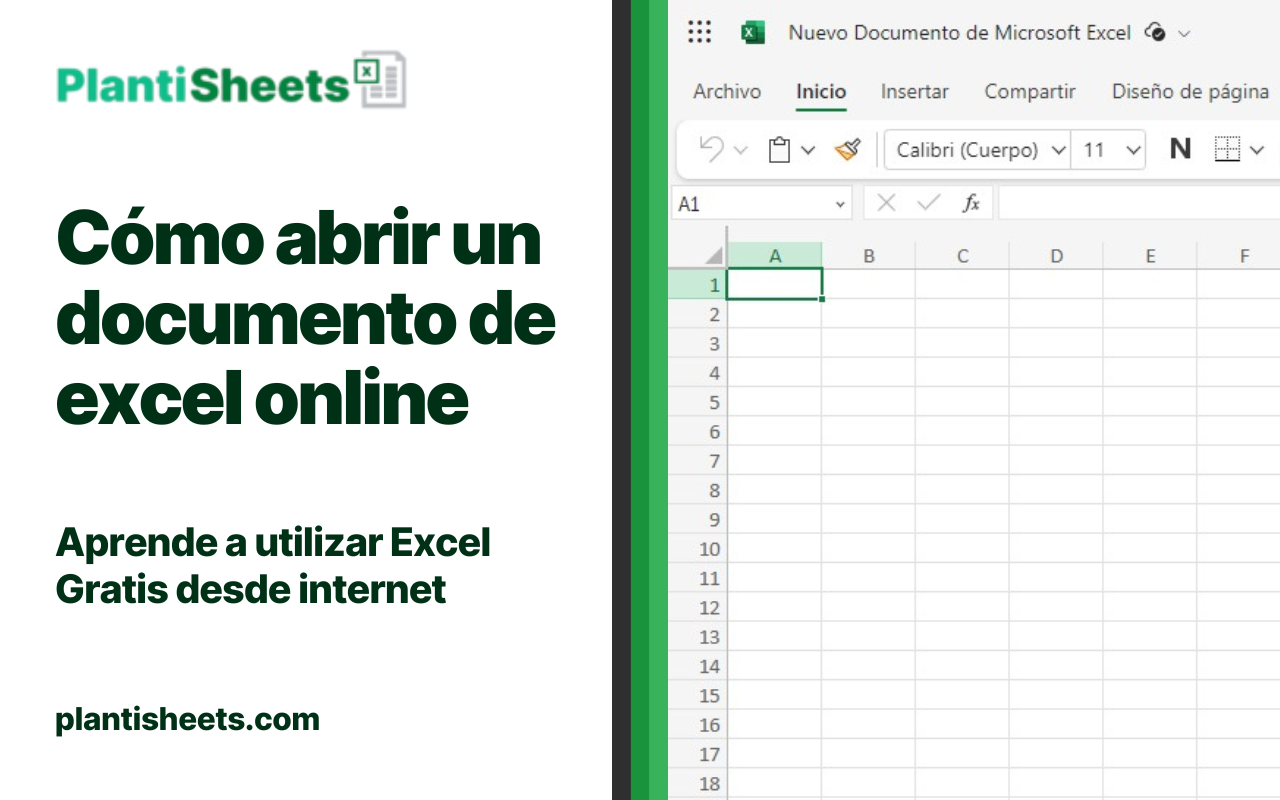Moodle es una plataforma de aprendizaje conocida por su flexibilidad y personalización, utilizada por colegios, escuelas, universidades y academias como entorno de aprendizaje y evaluación.
Y, uno de los procesos de evaluación más comunes en Moodle son los exámenes tipo cuestionario, los cuales son ideales para calificar el conocimiento de los estudiantes.
En este artículo, aprenderás a crear diferentes tipos de cuestionarios para tus exámenes desde Microsoft Excel y subirlos directamente a Moodle.
Así, podrás acelerar el proceso de creación de exámenes en esta plataforma de aprendizaje.
¿Qué es Moodle?

Moodle es un sistema de gestión de aprendizaje (“LMS” por sus siglas en inglés) ampliamente utilizado para crear plataformas de estudio online.
Originalmente, Moodle es el acrónimo de “Modular Object-Oriented Dynamic Learning Environment”, que se traduce como Entorno de Aprendizaje Dinámico Modular Orientado a Objetos.
Esta plataforma es de código abierto, está creada en el lenguaje de programación PHP y permite a educadores, administradores y estudiantes crear y tener acceso a cursos personalizados y entornos de aprendizaje virtuales.
Beneficios de utilizar Moodle como entorno de aprendizaje en escuelas, colegios y universidades
Moodle cuenta con una gran cantidad de herramientas y recursos, facilita la gestión de cursos, la colaboración y la comunicación entre estudiantes y profesores, así como la evaluación y el seguimiento del progreso del aprendizaje.
Además, al ser de código abierto, Moodle puede ser modificado para satisfacer las necesidades específicas de cualquier institución educativa.
Con su enfoque en la pedagogía constructivista, Moodle apoya la idea de que el conocimiento se construye activamente en la mente del estudiante, más que simplemente transmitido.
Desde su lanzamiento en 2002, Moodle ha crecido significativamente y es utilizado en escuelas, universidades y organizaciones de todo el mundo para facilitar la educación a distancia y el aprendizaje mixto.
Tipos de cuestionarios que puedes crear en Moodle y subir desde Excel
Al diseñar cuestionarios en Moodle, tendrás acceso a una variedad de tipos de preguntas que pueden adaptarse a diferentes objetivos educativos.
Entre los principales tipos de cuestionarios que puedes configurar en Moodle se encuentran:
- Cuestionario de preguntas de selección múltiple de única respuesta.
- Cuestionario de preguntas de selección múltiple de varias respuestas.
- Cuestionario de verdadero/falso.
- Cuestionario de emparejamiento.
- Cuestionario de respuesta corta.
- Cuestionario de ensayo (abierta).
En este caso, procederemos a explicar cómo hacer cuestionarios de selección múltiple (única respuesta correcta) y cuestionarios de varias respuestas correctas.
Luego, vamos a explicarte cómo subir estos tipos de cuestionarios a Moodle desde tu hoja de cálculo.
Pasos para crear cuestionarios en hojas de cálculo de Excel y subirlas a Moodle
A continuación, comenzaremos a explicarte cómo crear cuestionarios de preguntas de única respuesta correcta para subirlas posteriormente a Moodle.
Cuestionarios de selección múltiple de única respuesta
Para comenzar a crear un cuestionario de selección múltiple (única respuesta), primero debes abrir una hoja de cálculo en Excel.
Luego, vas a abarcar tres columnas de la hoja de cálculo:

- La primera columna es para asignar un nombre a cada pregunta.
- La segunda columna es para el enunciado y las opciones de respuesta.
- En la tercera columna se utilizará para insertar los caracteres especiales que Moodle usará para identificar la estructura de la pregunta.
En este ejemplo, las tres columnas que vamos a utilizar son las columnas A, B y C.
Columna 1: asignar nombre a cada pregunta
Para iniciar, en la primera celda de la primera columna puedes escribir el nombre de la pregunta que vas a realizar, iniciando con el doble símbolo “//” (esto es solo para identificar la pregunta que estamos realizando).

Después, debes escribir en la celda de abajo (en este ejemplo es la celda “A2”) el nombre de la pregunta que irá en el cuestionario con puntos seguidos al inicio y al final (::).

Esto ayudará a Moodle a reconocer la pregunta cuando se suba el archivo.
Columna 2: añadir el enunciado de la pregunta
En la segunda columna, justo al lado del nombre de la pregunta, ingresa el enunciado de la pregunta.
Para una pregunta como “¿Cuál es la capital de Venezuela?”, simplemente escríbela en esta celda junto al símbolo de interrogación, de esta forma:

Después, debes escribir las opciones del cuestionario en las celdas siguientes de la segunda columna, así:

Columna 3: usar el carácter especial de llave (“{}”) para definir el inicio de las opciones
En la tercera columna y en la misma fila en la que se encuentra la pregunta del cuestionario, (en el ejemplo es la fila 3, celda “C3”) debes agregar el carácter especial “{” (llave que abre).

Esto hará que Moodle identifique que las opciones de respuesta para esa pregunta comienzan en las celdas siguientes.
Añadir las opciones de respuestas correctas e incorrectas
En la primera columna, justo debajo de la pregunta del cuestionario con el símbolo “::” y al lado de las opciones de respuestas, debes asignar un carácter especial que Moodle interpretará para diferenciar las respuestas correctas de las incorrectas.

Para esto, debes identificarlas de la siguiente forma:
- Para la respuesta correcta, escribe el símbolo “=” al lado de la opción.
- Para las respuestas incorrectas, utiliza el símbolo “~” al lado de cada opción.
En el ejemplo que estamos trabajando, si tienes opciones de ciudades y Caracas es la correcta para la pregunta “¿Cuál es la capital de Venezuela?”, debes escribirlo de la siguiente manera:

Cómo puedes ver, la opción “Caracas” es la opción correcta, por eso lleva el símbolo “=”, y las demás respuestas que son incorrectas tienen el símbolo “~”.
Último paso: finalizar la pregunta
Para indicar el final de la pregunta, debes agregar el carácter “{“ (llave que cierra) en la primera columna, justo debajo de la última opción de respuesta, de esta forma:

Este carácter le indica a Moodle que la pregunta ha terminado y que se puede pasar a la siguiente, y quedaría de la siguiente manera:

Si deseas hacer otra pregunta en tu evaluación, debes dejar una fila en blanco entre cada pregunta para evitar errores al cargar el cuestionario en Moodle.
¡De esta forma, ya tendrás la estructura de la pregunta creada!
Ahora, pasaremos a explicar como hacer preguntas de selección múltiple de varias respuestas correctas, y luego al final veremos cómo subir todo a Moodle.
Cuestionarios de selección múltiple de varias respuestas correctas
Crear cuestionarios de selección múltiple con varias respuestas correctas es un procedimiento similar a crear cuestionarios de selección múltiple con una única respuesta correcta.
La diferencia entre ambas es que, en este caso, se deben asignar porcentajes para indicar el peso de cada opción correcta dentro de la pregunta.
Esta función es útil cuando se quiere que los estudiantes seleccionen más de una respuesta como válida, repartiendo el peso de la calificación entre varias opciones.
Paso 1: Estructura inicial de la pregunta
Al igual que en las preguntas de única respuesta, se debe iniciar cada pregunta con el nombre y el enunciado.
En la primera celda de la fila de la pregunta, debes escribir un nombre que identifique de manera única a la pregunta. Luego, en la columna siguiente, debes ingresar el enunciado.
Para este caso, haremos como ejemplo un cuestionario con la pregunta “¿Qué ingredientes necesitas para hacer un pastel de chocolate?”

Paso 2: Selecciona todas las opciones correctas
En la tercera columna a la derecha, debes agregar el carácter especial de llave abierta “{“.
Luego, debes colocar cada opción de respuesta en la segunda columna, asignando las opciones correctas e incorrectas con los símbolos “=” y “~” como en el primer procedimiento.
Te quedaría de la siguiente manera:

Paso 3: Asignar porcentajes a cada respuesta correcta
Para las respuestas correctas, debes usar el símbolo % seguido del número que representa el porcentaje que cada respuesta contribuirá al puntaje total de la pregunta.

En este caso, cada una de estas respuestas contribuye con un 25% del puntaje total, asegurando que seleccionar todas las respuestas correctas otorgue el 100% de los puntos de la pregunta.
Asignar peso negativo a las opciones incorrectas
Para evitar que los estudiantes seleccionen todas las respuestas indiscriminadamente, es recomendable asignar un porcentaje negativo o nulo a las respuestas incorrectas.
Esto restará puntos si el estudiante elige una opción incorrecta
Por ejemplo, para tres opciones incorrectas, cada una podría tener un peso negativo de -33.33%, sumando un -100% si se eligen todas las incorrectas.

Sin embargo, también puedes asignar un valor de 0% a las opciones negativas, y así las mismas no tendrán ninguna repercusión en la calificación del estudiante.
Finalizar la pregunta
Después de ingresar todas las opciones, debes cerrar la pregunta con el símbolo de llave cerrada “}”, colocado justo debajo de la última opción de respuesta.
Subir cuestionarios desde Excel a Moodle
Ahora que ya hemos creado algunos cuestionarios, vamos a explicar como puedes subirlos a Moodle.
Para esto, debes seguir los pasos que te describo a continuación:
- Primero, debes seleccionar las preguntas desde la hoja de cálculo y pegarlas en un bloc de notas.

- Después, debes guardar este archivo con formato TXT (.txt) con codificación UTF-8.

- Posteriormente, debes dirigirte a Moodle y entrar en el módulo “Administración > Banco de preguntas”

- En el banco de preguntas, debes dirigirte a la pestaña “Categoría” y crear una categoría para las preguntas que vas a subir, en este ejemplo crearemos una categoría llamada “Preguntas prueba”.

- Luego, debes ir a la pestaña “Importar” en el mismo módulo “Banco de preguntas”. Aquí, en la sección “Formato de archivo” debes elegir “Formato GIFT”.

- Más abajo, en la sección “General” debes seleccionar la categoría a la que deseas importar las preguntas, y también tener desactivada la opción “Obtener categoría de archivo”.

- Después, en la sección “Importar preguntas de un archivo” tienes que seleccionar el archivo que deseas subir con las preguntas. En este caso, es el archivo con formato “.txt” que guardamos anteriormente.

- Posteriormente, debes dar clic en el botón “Importar”.

- Una vez realizado esto y si todo es correcto, te aparecerán las preguntas que has creado, aquí debes dar clic en “Continuar”.

- Al dar clic en “Continuar”, Moodle te va a redirigir a la pestaña “Preguntas” del Banco de preguntas con todos los cuestionarios que has creado. Aquí, podrás dar clic en “Editar” para modificar cada cuestionario si es necesario.

Llegado a este punto, ya habrás finalizado con el proceso de importación de preguntas y cuestionarios creados en Excel hacia Moodle.
Conclusiones y recomendaciones finales para subir cuestionarios a Moodle creados en Excel
Con este método para crear cuestionarios en Excel y cargarlos en Moodle, podrás optimizar el proceso de generación de exámenes, ahorrando tiempo y mejorando la organización de tus evaluaciones.
Como recomendaciones finales, asegúrate de validar el formato de cada pregunta antes de importarlas a Moodle; esto evitará errores y te garantizará una carga fluida.
También, recuerda que debes dejar una fila en blanco entre cada pregunta que se haga en la hoja de cálculo y otra fila en blanco al final de la última pregunta al seleccionar, copiar y pegar las preguntas en el documento del texto.
Siguiendo estos pasos, podrás aprovechar al máximo las funcionalidades de Moodle y las hojas de cálculo para enriquecer la experiencia de enseñanza y aprendizaje de tus estudiantes.
Esperamos que esta guía te haya sido útil para comprender cómo gestionar cuestionarios en Moodle desde Excel. Si te interesa aprender cómo cargar otros tipos de cuestionarios o tienes alguna duda, ¡Hazlo saber con un comentario!
Así, podremos ayudarte a sacar el máximo partido de los cuestionarios en Moodle usando hojas de cálculo 😉

Entusiasta de la organización y de las plantillas de Excel. Autor de PlantiSheets, en donde mi intención es ayudarte a tener las mejores hojas de cálculo para tu trabajo, estudios o proyectos 📂